sebuah langkah yang mudah terkadang orang bingung dan harus meluangkan
waktunya untuk kesana-kemari demi sebuah informasi. ya dengan informasi kita
dapat menguasai dunia. bukan kita menjadi raja di dunia looh, jangan ampe salah
kaprah. maksudnya disini yaitu kita akan menjadi lebih tau dengan memiliki
segudang informasi yang menunjang kegiatan mobilitas tiap individu.
termasuk pada halnya langkah yang sangat sederhana untuk melakukan
instal sebuah software atau lebih tepatnya aplikasi untuk pc nya. ada yang
memiliki trik khusus seperti melakukan cracking, sehingga aplikasi tersebut
dapat kita pergunakan sesuka hati tanpa mengeluarkan rupiah sepeserpun. tapi
itu jangan dilakukan yah, berdosa kata pak ustad.
disini, tidak akan membahas masalah cracking, hanya melakukan instalasi
aplikasi pada sebuah perangkat PC (personal computer) ya bahasa anak gahol
sekarang ini biasa dengan komputer. simak baik-baik ya tutorial sederhana ini,
agar lebih mudah melakukan instalasi program komputer selanjutnya tanpa
mengalami kerepotan. mari disimak langkah berikut :
1. pastikan kamu telah mendownload program Team Viewer.
bisa dengan mengunjungi situs resminya dengan cara googling keyword
"Team Viewer" (tanpa tanda petik dua yah). atau kalo gak mau repot
dan ambil pusing dapat klik download Team Viewer for PC.
2. Lakukan double klik pada file mentah Team Viewer yang baru saja di
download.
dengan melakukan double klik, berarti kamu telah menjalankan program
tersebut. kemudian secara otomatis file mentah dari Team Viewer akan dijalankan
untuk melakukan persiapan instalasi pada komputer kamu.
3. muncul halaman "Welcome to Team Viewer". pada langkah ini,
silahkan pilih "Install" dan beri tanda cek pada pilihan "Show
advanced settings". untuk melanjutkan, klik Next.
4. pada halaman "Environment" pilihlah "personal".
lanjutkan proses dengan klik Next.
5. Halaman "License Agreement" yang artinya user yang akan
melakukan instalasi program Team Viewer harus patuh dan tunduk pada peraturan
yang telah ditentukan oleh manajemen Team Viewer. ada baiknya untuk dibaca
terlebih dahulu, tapi ya tapi biasanya gak mau pada repot dan ambil pusing.
jika demikian, beri tanda cek pada "I accept the terms of the License
Agreement" yang berarti kamu telah setuju dengan perjanjian tersebut. dan
juga cek list "I agree that I will only use Team Viewer for non-commercial
and private use" artinya sih apa ya. hadeuhh, bahasa Inggiris ane masih
acak-acakan, silahkan terjemahin sendiri dengan google translate yaa.hehe
6. "Choose installation type". aduuh, lagi lagi bahasa
inggris. terjemahin sendiri yah.wkwk
pada halaman ini, pilih saja "No (default)". lanjutkan dengan
klik Next.
7. halaman "Access Control" ya kurang lebih artinya ijin untuk
mengendalikan. maaf ya klo masih belepotan. pilih saja "Full Access
(recommended". klik next untuk lanjut.
8. pada halaman "Use Team Viewer components" langsung saja
tanpa pusing untuk memberi tanda cek pada ketiga pilihan tersebut. klik next
untuk lanjut ya.
9. tentukan dimana kamu akan menyimpan file instalasi program Team
Viewer ini. udah, langsung klik next aja.
10. next lagi aja dahh.
11. proses instalasi sedang berjalan. pas dicoba di instal di kompi
(bahasa keren komputer) ane sih gak lama, sekitar 10 menitan. ya bisa sambil
makan cemilan+ngopi deh ya untuk menunggu prosesnya selesai.
12. akhirnya yang ditunggu datang juga, eh salah selesai juga.hehe
ya begitulah para teman-teman atao sobat pembaca yang baik hati dan
tidak sombong serta rajin menabung di warung.hahah bercanda ya mameenn. tapi,
tutorial ini belum selesai. bisa melakukan setting kan pada aplikasi Team
Viewer ini? klo yang masih bingung seperti nubi ini, bisa klik cara settingpada aplikasi Team Viewer.



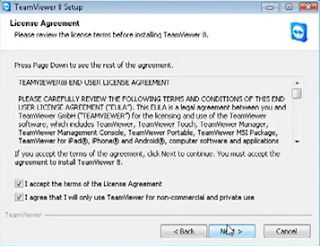






Comments